先上为敬!直接亮结果👇这么极速的文献翻译体验你心动了吗?
前言
今天聊一聊很多人都非常感兴趣的一个话题:文献翻译。
关于文献翻译工具,很早之前我给大家介绍过一款:Copytranslator。👇
文献翻译神器CopyTranslator,你的科研必备工具!
如果满分100人,我只能给Copytranslator打70分,因为它只能算是一款功能上还可以,体验上却还远远不足的翻译软件!
期间有粉丝希望我介绍更多的文献翻译软件,还有一些粉丝则向我推荐他们用过的翻译工具。
但是我迟迟没有发推文再次介绍文献翻译软件,主要原因有两点:
我一直主张不应该过分依赖翻译软件。不依靠翻译工具就能快速阅读完一篇文献,是每个研究生都应该追求的目标。
对于之前接触过的翻译软件,我对它们的体验都不是很满意。这让我觉得一款体验不好的翻译软件只能让阅读文献变得复杂,会破坏阅读文献的流畅性。
但是,今天我要打脸了,我决定再聊一聊文献翻译这个话题。(因为实在看到太多粉丝对这方面的内容感兴趣)
再加上我自己的一些好奇心,我就花了两三个小时小小研究了一款比较火的翻译工具:沙拉查词。
于是就有了今天这篇推文:沙拉查词+Alfred,打造最佳文献翻译体验!
这里特别强调了体验两个字,因为翻译工具有太多,体验很好的翻译工具却寥寥无几!
沙拉查词在Windows系统和macOS系统都要搭配相应的第三方工具才能实现最佳体验,今天介绍的沙拉查词+Alfred组合则是针对Mac电脑的。
(寒假在家,身边没有Windows电脑,因此关于Windows电脑上沙拉查词的用法,等开学了会发文介绍。不过其实无妨,两者的配置思路大致差不多,所以如果你是Windows用户,你完全可以继续往下看)👇
什么是沙拉查词?
沙拉查词,即Saladict,是一个非常良心的开源项目,它以浏览器(Chrome、Firefox等)插件的方式存在,可以实现高效的查词和翻译。
有很多开发者和网友为这个项目贡献了许多有趣的玩法!
想要详细了解,可以直接访问官网。
官网列举了一些沙拉查词的特性,本文将重点关注下面几点:
丰富的词典支持。(谷歌翻译、百度翻译、必应词典、剑桥词典、柯林斯高阶等)
浏览器外划词翻译,即在Mac上搭配Alfred实现任意文献阅读软件内的极速翻译体验。
单词同步。绑定扇贝账号进行生词同步,实现生词云备份,还方便了在手机上复习生词。
【沙拉查词+Alfred】配置方式
在沙拉查词官网的这个页面有完整的使用说明。不过该页面涉及的内容非常多,而且很多也不是必须了解的,因此下面我只介绍配置沙拉查词+Alfred的必要步骤。
沙拉查词下载安装
首先到GitHub上下载沙拉查词最新版浏览器插件。
可以看到沙拉查词在Chrome、Firefox和Edge浏览器上都有相应的插件,本文将以Chrome版为例进行介绍。
点击上图中的链接即可跳转到Chrome商店,如果你无法访问Chrome商店,我已经传了一份沙拉查词到百度网盘,公众号后台回复沙拉查词即可获取。
安装成功后,在Chrome的右上角可以看到沙拉查词图标。👇
浏览器外划词翻译
接下来详细介绍【浏览器外划词翻译】的配置步骤,浏览器内的就不介绍了(很基础,沙拉查词网站有详细介绍)。
本文的目标是实现在浏览器外的PDF阅读软件内实现划词翻译,浏览器外配置好后,其调用沙拉查词的方式同样适用于浏览器内,因此一劳永逸!
在沙拉查词的下方网页上,介绍了在不同系统上实现浏览器外划词的方式,包括Windows和macOS系统。(如果你是个Windows用户,该页面也可以提前了解下,当然我以后也会介绍)
对于Mac用户,要想实现浏览器外划词翻译,需要搭配著名的Alfred软件。Windows用户则需要搭配Quicker。
如果你的Mac电脑上未安装Alfred软件,请在公众号后台回复Alfred下载并安装软件。
若你在安装软件过程中,遇到诸如“XX损坏”、“XX意外退出”、“无法检查其是否包含恶意软件”、“不明来源应用”等提示,请参考推文macOS Catalina如何打开未知来源应用?中的方法即可解决问题。
安装完Alfred,点击Powerpack,如果显示下面这个样子,代表是注册版,👇可以放心使用。
接着,我们去GitHub网页了解“Alfred Workflows 调用 Saladict 实现全局【文本翻译】”的配置步骤。
下面介绍具体操作步骤。👇
设置沙拉查词全局快捷键
为了实现在浏览器外调用沙拉查词,需要在浏览器内为沙拉查词设置全局快捷键。
以Chrome浏览器为例,在地址栏输入chrome://extensions/shortcuts,进入下方的快捷键设置界面。
找到沙拉查词中的在独立窗口中搜索剪贴板内容,设置快捷键(建议设置为CMD+Shift+L),并选择全局。
配置Alfred workflow
为了实现沙拉查词和Afred的搭配使用,需要下载一个Alfred workflow脚本,下载地址,或者公众号后台回复saladict获取。
下载下来的是一个压缩包saladict.alfredworkflow.zip,解压后得到saladict.alfredworkflow,双击进行安装。
来到下方界面,点击import即可。
继续来到下方界面,双击下图所示的Hotkey录入快捷键。
根据自己的习惯,在下图所示处设置一个快捷键(我设置的是CMD+Shift+D),点击Save进行保存。
接下来,双击下图所示的Run NSAppleScript。
默认代码如下,即通过快捷键CMD+Ctrl+L调用沙拉查词。由于我们前面在Chrome上设置的全局快捷键为CMD+Shift+L,和这个不符,因此需要进行修改。
使用shift替换上图中的control即可;或者也可以拷贝下方代码,覆盖上图中的全部代码。
on alfred_script(q)
tell application “System Events”
# 快捷键打开沙拉词典
key code 37 using {shift down, command down}
end tell
end alfred_script
也就是修改为下面这个样子,点击Save。(如果你在Chrome中设置的不是CMD+Shift+L快捷键,那么你可以参考链接,将你的快捷键设置在此处)
关于几个快捷键的说明
这里解释下上面涉及的几处快捷键:
我们共设置了三处快捷键,即沙拉查词全局快捷键、Hotkey、Run NSAppleScript快捷键。其中全局快捷键必须和Run NSAppleScript快捷键保持一致,Hotkey理论上可以自己随意设置,唯一的准则就是不能和你使用的PDF阅读软件中的已有快捷键重合,不然将无法调用沙拉查词。
三个快捷键的调用关系是Hotkey–>Run NSAppleScript快捷键=全局快捷键–>沙拉查词。
也就是说,当你在PDF阅读器中选中文字,按下Hotkey时,会触发Alfred的Run NSAppleScript快捷键,由于Run NSAppleScript快捷键和全局快捷键一致,因此便能够调用沙拉查词实现划词翻译。表现形式是:会弹出单独的沙拉查词面板,显示查词结果。
在正式演示翻译效果之前,还得说明一个问题:
如果不搭配Alfred,其实沙拉查词也能实现浏览器外划词翻译,只需设置全局快捷键即可。但是这种方式需要首先将待翻译内容传递给剪贴板,然后将剪贴板内容传递给沙拉查词。也就是说,在PDF阅读软件中阅读文献时,需要选中一个单词或者一段文字,先按下CMD+C进行复制,再按下全局快捷键(比如CMD+Shift+L)才能调用沙拉查词实现翻译。显然这种方式太过繁琐,需要三步才能实现翻译,这绝对谈不上很好的体验。
那么,搭配Alfred后,拷贝文字(即按下CMD+C)这一动作,就由Alfred来完成。我们要做的就是选中文字,然后按下Hotkey(即前面设置的CMD+Shift+D),即可自动弹出沙拉查词翻译面板,也就说最多需要两步。
之所以说最多两步,是因为选择文字这一动作对于单词来说,其实通过鼠标双击即可自动选中单词(很重要!!),这是一个非常自然的动作,因此对于查单词来说,可以近似认为只有一步按下Hotkey的动作。一步动作,自然能带来极速的翻译体验了!
当然,如果是一段文字,还是需要首先拖动鼠标选中文字,再按下Hotkey(即CMD+Shift+D),即可弹出沙拉查词翻译面板。虽然多了一步选中操作,但还是非常方便的,依然能够称得上极速翻译。
翻译演示
为了能够正常使用沙拉查词功能,我们需要让Chrome浏览器和Alfred处于打开状态。
下面通过动图演示在PDF阅读软件中,实现文献的单词翻译和一段文字翻译。
怎么样,还是很完美的吧!
整个过程可以描述为:选中文字–>按下CMD+Shift+D–>自动弹出查询结果,非常的高效,而且弹窗动画的加入让整个操作很流畅很舒服!
可以看到,在弹出的沙拉查词面板中,会显示不同词典翻译的结果,比如谷歌翻译、百度翻译、必应词典等等。当然,可以设置显示哪些词典的翻译结果,稍后会说明。
一些推荐设置
下面介绍几个关于沙拉查词的推荐设置,通过这些设置,可以让沙拉词典变得更好用,或者说更符合你自己的使用习惯。
PDF阅读器和沙拉查词并列显示
如果你不喜欢沙拉查词的弹窗效果,想要一个安静又简洁的阅读环境,那么不妨将PDF阅读器和沙拉查词在一个全屏窗口中并列显示,如下所示👇。体验也是相当不错的!
词典设置
在沙拉查词面板中,双击下图所示处,可以进入沙拉查词的设置界面。
或者,通过右键Chrome上沙拉查词的图标,点击选项,同样可以进入沙拉查词的设置界面。
沙拉查词设置界面如下👇。在【词典设置】中,可以添加或者删除词典,这直接决定了在沙拉查词面板中有哪些词典的翻译结果会显示出来。
这里,我添加的是有道词典(或必应词典)、谷歌翻译和百度翻译。其中有道词典(或必应词典)对于查单词体验非常好,查询结果很详细,服务器的响应速度也很快。谷歌翻译和百度翻译则用于段落翻译,还可以顺便对照着看看谷歌翻译和百度翻译的翻译精准度。
黑暗模式
为了实现一个沉浸式的阅读环境,建议将查询面板设置为黑暗模式。👇
下面是明亮模式和黑暗模式的对比效果。还是黑暗模式看着比较舒服啊!
生词同步
想不想将文献阅读过程中遇到的生词都备份到云端呢?
在【单词设置】中,可以通过WebDAV或者扇贝生词本同步生词,这里我选择的是扇贝,点击绑定扇贝账号即可。同时建议关闭“红心单词时弹出编辑面板”。👇
同步设置完毕后,点击沙拉查词弹窗中的心形按钮,👇即可一键将查询的单词同步到扇贝。
如此一来,平时阅读文献时积累的生词就全部同步到扇贝了,建议下载扇贝App到手机上,方便随时复习生词!
注意事项
如果你安装本文提供的Alfred后,或者以后使用了其他版本Alfred后,发现选中文本后按Hotkey(即CMD+Shift+D)无法调出沙拉查词面板,下面提供的解决办法可以供您参考:
打开Mac电脑的设置–>安全性与隐私–>辅助功能,首先点击左下角的小锁🔒图标,输入密码解锁,接着取消勾选Alfred 4,再重新勾选☑️Alfred 4。
此时,你应该会发现可以用CMD+Shift+D正常划词了!
总结
本文字数大概3860,虽然看起来似乎内容挺多,其实【沙拉查词+Alfred】这个组合的配置方式并不难,只是我写的比较详细!
我写得详细,你们才能少踩坑啊。
根据我的使用感受,可以给【沙拉查词+Alfred】所打造的文献翻译体验打95分!
这个组合还有一个巨大优势在于不受PDF阅读器限制,你在电脑上任何能划词的地方,都可实现快速翻译!当然你得保证你的浏览器和Alfred处于打开状态。(可以设置为开机启动)
虽然本文介绍的内容是针对Mac用户的,但是Windows上配置思路也差不多,只是把Alfred换成了Quicker!
等后面开学手边有了Windows电脑后,我会推出Windows上沙拉查词的配置方式!大家也可以自行琢磨起来!
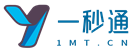 BITGET交易所官网
BITGET交易所官网