之前推送过两篇文章来介绍代码编辑神器Sublime Text,涵盖软件安装、配置、和更换主题等方面的内容。错过的朋友可通过下文了解。
玩转Sublime Text 3 | 软件安装与汉化(附下载链接)
玩转Sublime Text 3 | 推荐几款非常棒的主题
今天聊一聊如何将Sublime Text配置成$LaTeX$编辑器,且具备代码自动补全功能。注意:本文介绍的内容是针对macOS系统的。
首先我们需要安装软件Skim(获取方式:公众号后台回复Skim)。
安装完毕后,打开Skim,并点击菜单栏Skim–>选项,在下方窗口的同步标签页,勾选检查文件变化和自动重新加载,在预设处选择Sublime Text。
这样设置完后,Sublime中编译完成的PDF将自动通过Skim打开。
下一步是在Sublime TexT安装插件LaTeXTools。
打开Sublime Text,按下快捷键CMD+Shift+P,调出命令面板,输入install,并选择Package Control:install Package,如下所示,按Enter。
搜索插件LaTeXTools,回车进行安装。
完成以上步骤后,即在Sublime中实现了$LaTeX$环境的基本配置。(当然前提你的电脑上安装了MacTeX内核)
不过这不是全部,如果想要在Sublime编写$LaTeX$中文文档,还要做以下配置。
Sublime中文LaTeX文档配置
打开Mac电脑的终端,运行以下代码。
sudo tlmgr update –self sudo tlmgr install latexmk
在Sublime中,点击菜单Sublime Text–>Preferences–>Package Settings–>LaTeXtools–>Settings-User。
(如果是汉化版,则点击菜单首选项–>Package Settings–>LaTeXtools–>Settings-User)👇
在差不多400行处,增加下面两行代码。
“program” : “xelatex”,
“command” : [“latexmk”, “-cd”, “-e”, “$pdflatex=‘xelatex -interaction=nonstopmode -synctex=1 %S %O'”, “-f”, “-pdf”],
在差不多380行处,将原来的”builder”: “traditional”修改为”builder”: “default”。👇
保存配置并关闭。到此,即为Sublime配置了$LaTeX$中文文档编译能力。
还没结束,为了提高代码编辑效率,自动补全功能是必不可少的,就像在TeXstudio、TeXmaker等编辑器中一样。
Sublime的LaTeX代码自动补全
为了在Sublime中实现$LaTeX$代码的自动补全功能,需要安装插件LaTeX-cwl,安装方法同前面安装LaTeXTools插件一样,即通过Package Control安装。
安装完毕,请重启Sublime。
效果演示
通过下面这段简单的代码演示$LaTeX$中文文档的编写、编译和输出。
documentclass[UTF8]{ctexart}
begin{document}
学习 LaTeX 使我快乐
begin{enumerate}
item 公式插入
item 图片插入
item 表格插入
end{enumerate}
end{document}
首先用一张动图演示下代码自动补全功能。
从动图中可以看到,如果想要更加精准的补全,比如想要输入有序列表begin{enumerate},我们可以输入begine,那么begin{enumerate}会显示在第一条,按下回车,即得到下方代码。
begin{enumerate}
item
end{enumerate}
怎么样,还是很高效的吧!其他更多语句的自动补全,大家可以自行尝试下效果。
完整的代码编写完成后,效果如下所示,保存该.tex文档到本地。
此时按下CMD+B,即可编译该$LaTeX$文档,如果编译不报错,则会自动在Skim中打开PDF。
为了更方便地预览编译结果,可以选择将Sublime和Skim并列显示。如下所示。
到此就介绍完【Sublime + $LaTeX$ + 代码自动补全】的所有配置步骤了!如果你是个$LaTeX$爱好者,不妨也去试一下!
总的来说,在Sublime中编译$LaTeX$文档,能获得一个非常简洁的编辑环境,再加上Sublime和Skim都是轻量级的软件,因此整个编译过程会比较流畅。
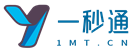 BITGET交易所官网
BITGET交易所官网